Option Two: Use "Rufus" to make Bootable Window 10 UNIVERSAL SERIES BUS for Legacy BIOS and UEFI
Option Three: Employ "Windows 7 USB/DVD Down load Tool" to create Bootable Windows 10 USB intended for only Legacy BIOS
OPTION ONE
Use Media Creation Tool to produce Bootable House windows 10 USB for Legacy of music BIOS and UEFI
 Note
NoteBefore you get started
- Make sure you have got:
- An internet connection (internet provider costs may apply).
- Sufficient data storage readily available on your computer, USB or perhaps external drive for the download.
- A blank UNIVERSAL SERIES BUS with at least four GIG (32-bit or 64-bit) or 8 GB (both 32-bit and 64-bit) of space if you wish to make media. We recommend by using a blank USB, because any kind of content onto it will always be deleted.
- Read the Program Requirements.
- If you can be installing the working system for the initial time, you should have your Home windows product key (xxxxx-xxxxx-xxxxx-xxxxx-xxxxx). To get more information regarding product secrets and when they are actually required, visit the COMMONLY ASKED QUESTIONS page.
- For Enterprise versions please visit the amount Certification Service Center.
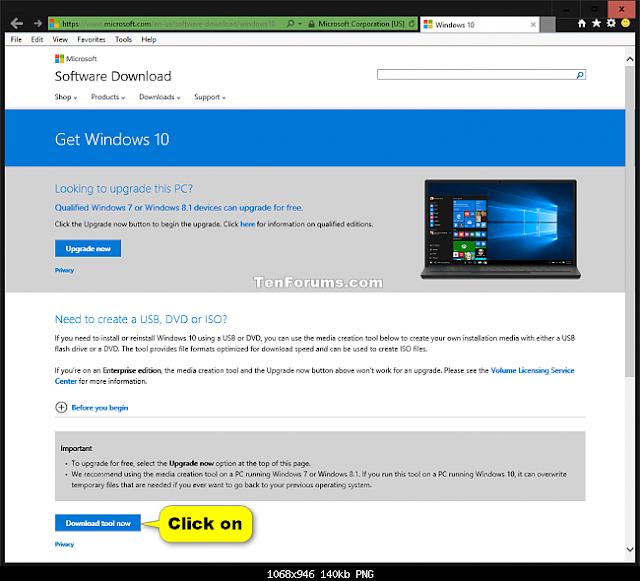
3. If caused by UAC, click/tap upon Yes.
4. Select (dot) Create installation media intended for another PC, and click/tap on Next. (see screenshot below)
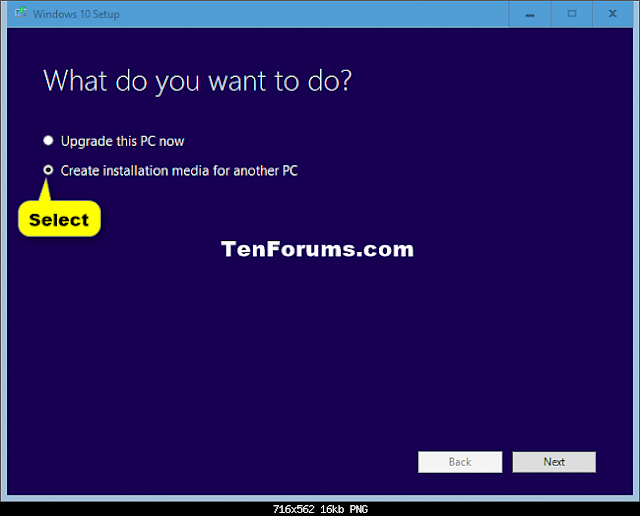
 Note
Note
6. Pick the Vocabulary, Edition, and 32-bit (x86), 64-bit (x64), or equally (32-bit and 64-bit in same USB) Architecture you want for the ISO file, and click/tap upon Next. (see screenshot below).
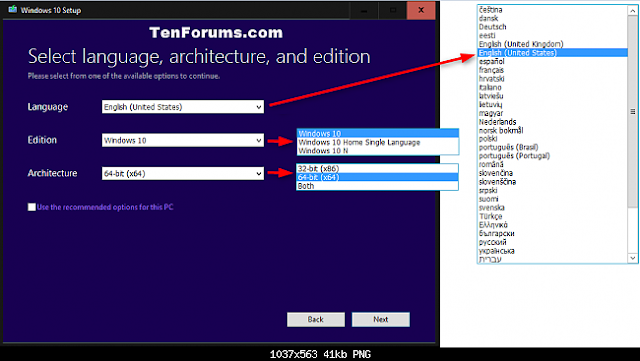
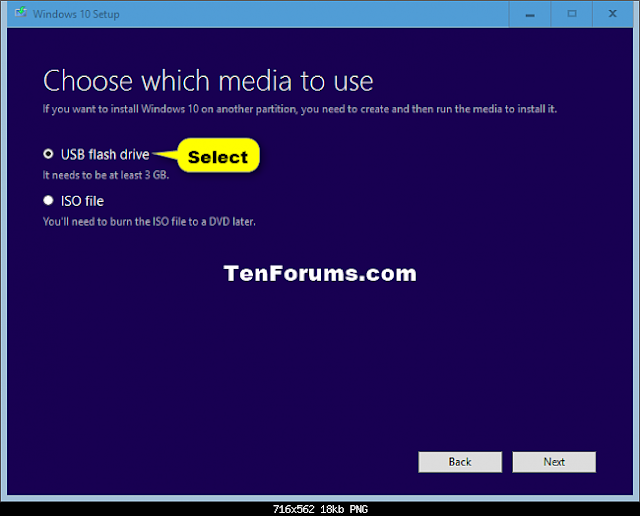
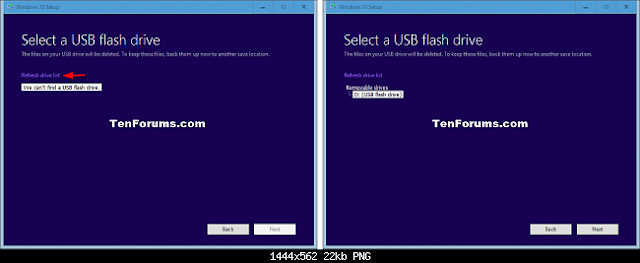
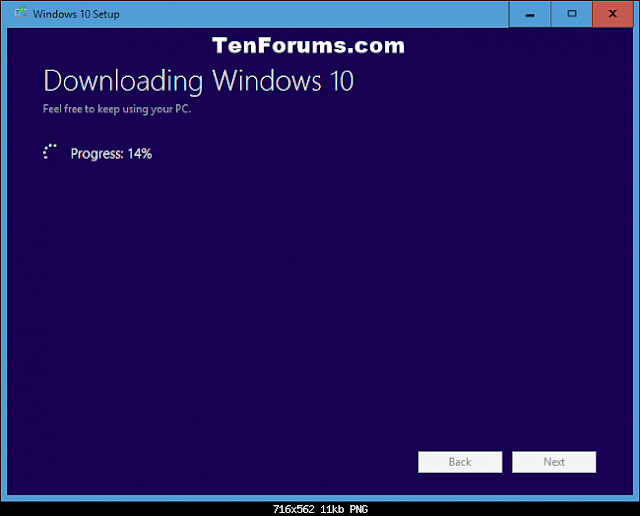
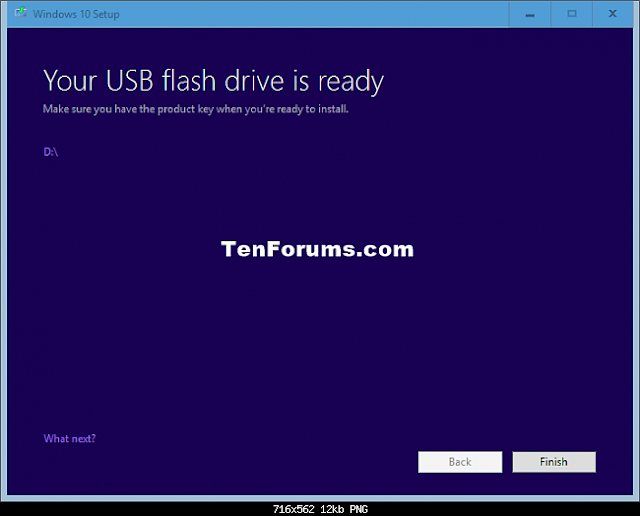
OPTION TWO
Use "Rufus" to develop Bootable Window 10 UNIVERSAL SERIES BUS for Legacy BIOS and UEFI1. If you have not already, you will need to down load a Windows 10 ISO file.
2. Download the latest version of Rufus, and save it's. exe file on your computer's desktop.
 Note
NoteFor Rufus Frequently asked questions, see: rufus FAQ upon GitHub
4. Run the Rufus. exe file, and click/tap on Yes if encouraged by UAC.
5. Perform step 6 (UEFI) or perhaps step 7 (Legacy BIOS) below according to if you need to make a bootable UNIVERSAL SERIAL BUS (USB) with or without UEFI support.
6. To Generate Bootable UEFI Nand memory disk pertaining to Installing Windows 10 with UEFI
 Note
Note- 64-bit Windows 10 ISO file. 32-bit is certainly not supported.
- At least a 4GB USB flash travel according to how large the ISO file is.
- To boot from another UEFI USB flash drive, be certain to temporarily disable Protect Boot and Fast Boot (if applicable) in the UEFI firmware settings till the Windows installation is usually finished.
- Under Device, select the USB flash drive you want to format and use.
- Under Format Choices, check Create a bootable disk using, select the ISO Image option, click/tap within the browse icon
 to navigate to and choose your 64-bit Windows 10 ISO file, and then simply make sure that Normal Windows installation is chosen (dotted).
to navigate to and choose your 64-bit Windows 10 ISO file, and then simply make sure that Normal Windows installation is chosen (dotted). - Under Partition system and target system type, select GPT partition plan for UEFI.
- Under File system, select FAT32.
- According to Cluster size, select the (Default) (ex: 4096 bytes) it has listed.
- Underneath Format Options, check Quick format.
- Under Format Option, check Create extended labeled and icon files.
- Below New volume label, you may enter any name you enjoy for the USB expensive drive, or leave the default identity
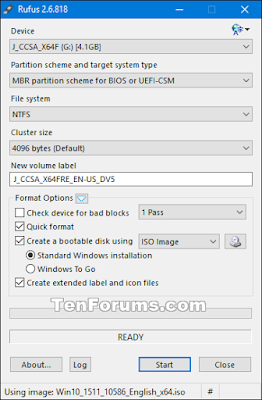
A) Set Rufus working with the settings below, click/tap on Start, and brain to step 8 listed below. (see screenshot below)
- Underneath Device, select the UNIVERSAL SERIAL BUS (USB) flash drive you wish to format and work with.
- Under Format Options, check Create a bootable disc using, select the ISO Image option, click/tap within the browse icon
 to get around to and select the 32-bit or 64-bit windows 10 ISO file, and then make certain Regular Windows installation is decided on (dotted).
to get around to and select the 32-bit or 64-bit windows 10 ISO file, and then make certain Regular Windows installation is decided on (dotted). - Under Partition structure and target system type, select MBR partition plan for BIOS or UEFI-CSM.
- Under File system, choose NTFS.
- Under Cluster size, select the (Default) (ex: 4096 bytes) it offers listed.
- Under Format Alternatives, check Quick format.
- Underneath Format Options, check Make extended label and icon files.
- Under New amount label, you may enter virtually any name you prefer for the USB flash drive, or perhaps leave the default term.
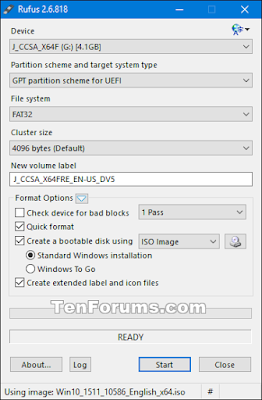
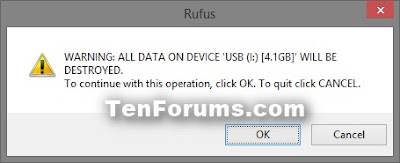
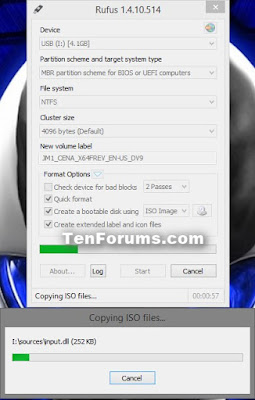
NOTE: This could have a little when to finish.
OPTION THREE
Use "Windows several USB/DVD Download Tool" to develop Bootable Window 10 UNIVERSAL SERIES BUS (USB) for only Legacy THE BIOS
1. If you have not already, you will need to down load a Windows 10 INTERNATIONAL ORGANISATION FOR STANDARD(ISO) file.
2. If you possess not already, click/tap in the Download button under, and download and set up the Windows 7 USB/DVD Download Tool. (see screenshot below)
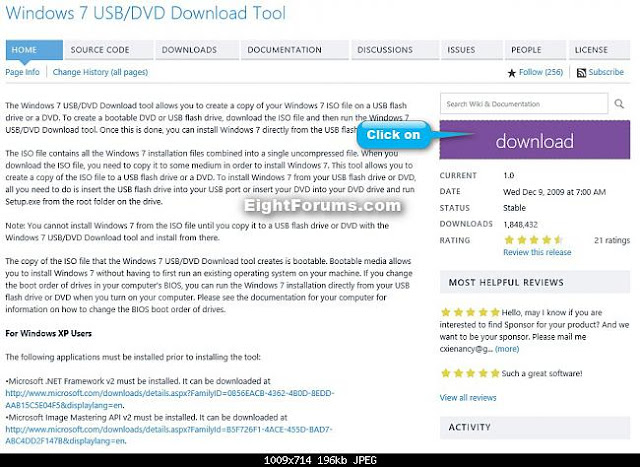
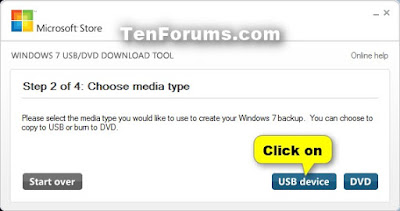
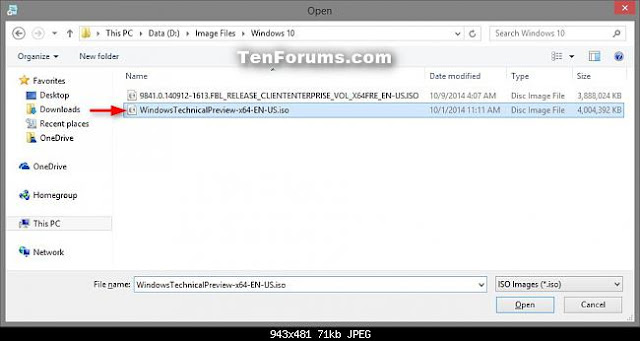
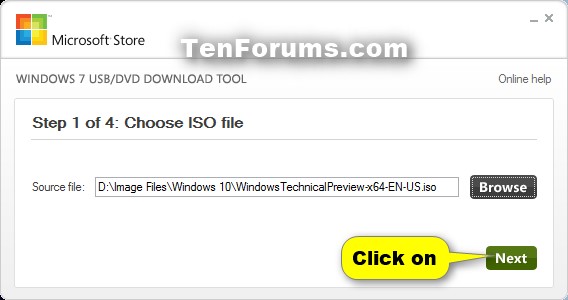
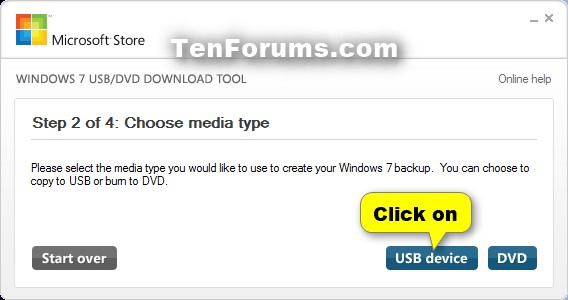
NOTE: In the event that the drive letter can be not classified by the drop down menu, after that click/tap on the renew button and try once again.
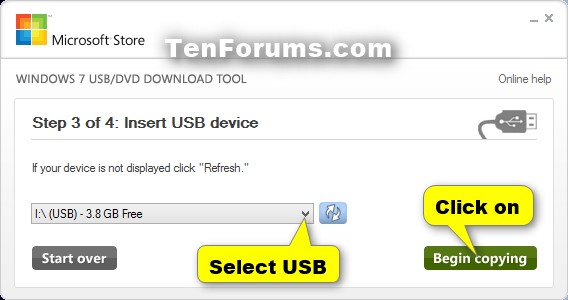

NOTE: It could consider a little while in order to complete.
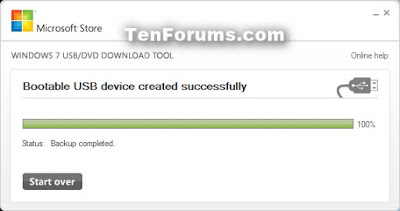
Done!






Post a Comment